本篇文章带你了解如何创建微信小程序中的自定义组件
step1:初始化
初始化一个小程序,删掉里面的示例代码,并新建立一个components 文件夹,这个文件夹是用于存放我们以后开发时用到的组件。
本次开发,是实现一个弹窗组件
我们在components 文件夹新建一个components ,名字你随意起啦~我这里就写Dialog了~
他就会生成相应的 json wxml wxss js 4个文件
step2:画出页面
创建完组件之后,接下来就是组件相关的配置了,也就是将 dialog.json 中 component 字段设为 true
代码:
{
"component": true,// 自定义组件声明
"usingComponents": {}// 可选,用于引用别的组件
}然后就是编写wxml和wxss,不多BB,直接贴代码
wxml:
<view class='wx_dialog_container' hidden="{{!isShow}}">
<view class='wx-mask'></view>
<view class='wx-dialog'>
<view class='wx-dialog-title'>{{ title }}</view>
<view class='wx-dialog-content'>{{ content }}</view>
<view class='wx-dialog-footer'>
<view class='wx-dialog-btn' catchtap='_cancelEvent'>{{ cancelText }}</view>
<view class='wx-dialog-btn' catchtap='_confirmEvent'>{{ confirmText }}</view>
</view>
</view>
</view>wxss:
.wx-mask{
position: fixed;
z-index: 1000;
top: 0;
right: 0;
left: 0;
bottom: 0;
background: rgba(0, 0, 0, 0.3);
}
.wx-dialog{
position: fixed;
z-index: 5000;
width: 80%;
max-width: 600rpx;
top: 50%;
left: 50%;
-webkit-transform: translate(-50%, -50%);
transform: translate(-50%, -50%);
background-color: #FFFFFF;
text-align: center;
border-radius: 3px;
overflow: hidden;
}
.wx-dialog-title{
font-size: 18px;
padding: 15px 15px 5px;
}
.wx-dialog-content{
padding: 15px 15px 5px;
min-height: 40px;
font-size: 16px;
line-height: 1.3;
word-wrap: break-word;
word-break: break-all;
color: #999999;
}
.wx-dialog-footer{
display: flex;
align-items: center;
position: relative;
line-height: 45px;
font-size: 17px;
}
.wx-dialog-footer::before{
content: '';
position: absolute;
left: 0;
top: 0;
right: 0;
height: 1px;
border-top: 1px solid #D5D5D6;
color: #D5D5D6;
-webkit-transform-origin: 0 0;
transform-origin: 0 0;
-webkit-transform: scaleY(0.5);
transform: scaleY(0.5);
}
.wx-dialog-btn{
display: block;
-webkit-flex: 1;
flex: 1;
-webkit-tap-highlight-color: rgba(0, 0, 0, 0);
position: relative;
}
.wx-dialog-footer .wx-dialog-btn:nth-of-type(1){
color: #353535;
}
.wx-dialog-footer .wx-dialog-btn:nth-of-type(2){
color: #3CC51F;
}
.wx-dialog-footer .wx-dialog-btn:nth-of-type(2):after{
content: " ";
position: absolute;
left: 0;
top: 0;
width: 1px;
bottom: 0;
border-left: 1px solid #D5D5D6;
color: #D5D5D6;
-webkit-transform-origin: 0 0;
transform-origin: 0 0;
-webkit-transform: scaleX(0.5);
transform: scaleX(0.5);
}step3:编写逻辑
页面已经画好了,现在需要使用js去给页面中的{{isShow}},{{title}}之类的变量去赋值
js:
Component({
options: {
multipleSlots: true // 在组件定义时的选项中启用多slot支持
},
/**
* 组件的属性列表
* 用于组件自定义设置
*/
properties: {
// 弹窗标题
title: { // 属性名
type: String, // 类型(必填),目前接受的类型包括:String, Number, Boolean, Object, Array, null(表示任意类型)
value: '标题' // 属性初始值(可选),如果未指定则会根据类型选择一个
},
// 弹窗内容
content :{
type : String ,
value : '弹窗内容'
},
// 弹窗取消按钮文字
cancelText :{
type : String ,
value : '取消'
},
// 弹窗确认按钮文字
confirmText :{
type : String ,
value : '确定'
}
},
/**
* 私有数据,组件的初始数据
* 可用于模版渲染
*/
data: {
// 弹窗显示控制
isShow:false
},
/**
* 组件的方法列表
* 更新属性和数据的方法与更新页面数据的方法类似
*/
methods: {
/*
* 公有方法
*/
//隐藏弹框
hideDialog(){
this.setData({
isShow: !this.data.isShow
})
},
//展示弹框
showDialog(){
this.setData({
isShow: !this.data.isShow
})
},
/*
* 内部私有方法建议以下划线开头
* triggerEvent 用于触发事件
*/
_cancelEvent(){
//触发取消回调
this.triggerEvent("cancelEvent")
},
_confirmEvent(){
//触发成功回调
this.triggerEvent("confirmEvent");
}
}
})step4:引用
在index.json里面引入组件
{
"usingComponents": {
"dialog": "/components/Dialog/dialog"
}
}在index.wxml里面引入这个组件,并添加自定义的值
<dialog id='dialog' title='标题啊标题' content='我是里面的文本' cancelText='取消按钮' confirmText ='确定按钮' bind:cancelEvent="cancel_Click" bind:confirmEvent="cancel_Click"></dialog>
在index.js添加组件相关绑定回调
const app = getApp()Page({
/**
* 生命周期函数--监听页面初次渲染完成
*/
onReady: function () {
//获得dialog组件
this.dialog = this.selectComponent("#dialog");//你也可以设置class,那么就是.classname和CSS选择器是一样的
},
showDialog(){
this.dialog.showDialog();
},
//取消事件
cancel_Click(){
console.log('你点击了取消');
this.dialog.hideDialog();
},
//确认事件
cancel_Click(){
console.log('你点击了确定');
this.dialog.hideDialog();
}
})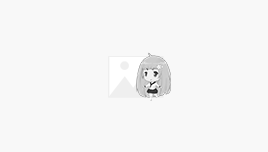
微信扫码查看本文
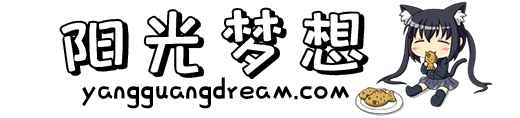
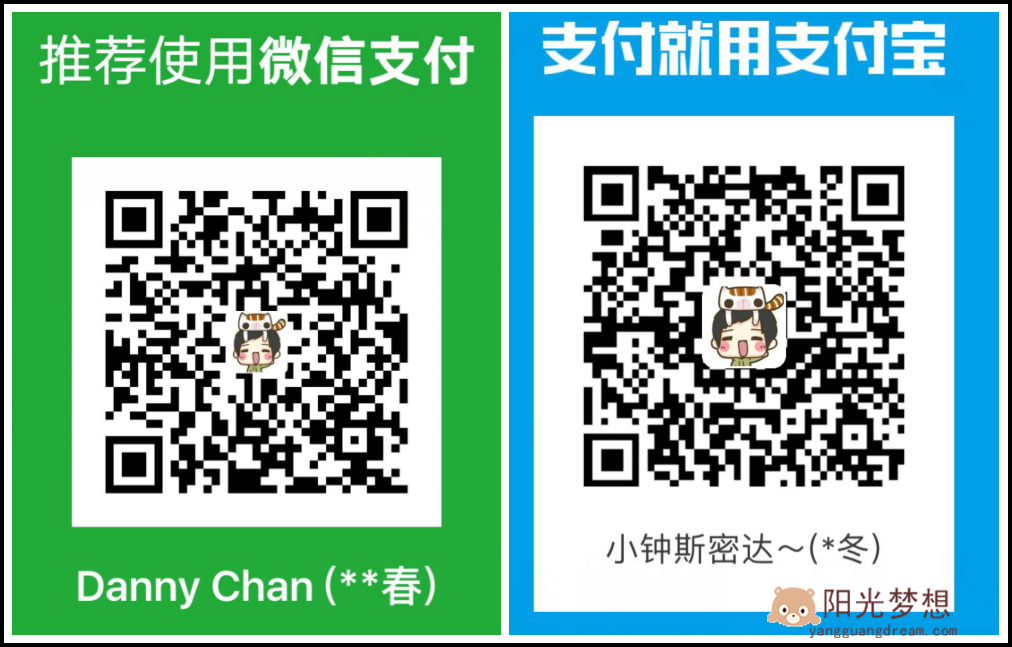

发表评论